If you are using IMAP to connect to your mailbox then you might not see folders that are visible in webmail when you are using an email client like Outlook or Thunderbird. This article shows you how to do subscribe to an IMAP folder in Outlook 2016. It is a similar process in Outlook 2010, 2013 too.
1. Once your account is set up in Outlook go to your email account in the left pane and right-click on the email account name/top-level IMAP folder.
2. Click ‘IMAP Folders…’
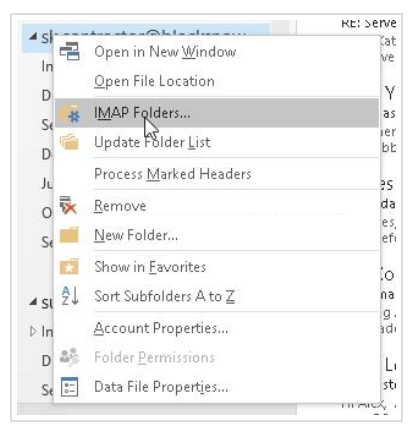
3. Click ‘Query’.
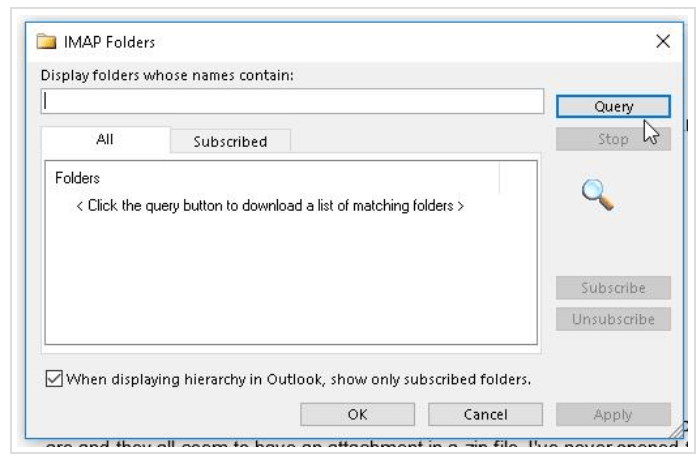
4. Select the folder you are missing or want to add and then click the ‘Subscribe’ button. If you want to add multiple folders then press and hold the ‘ctrl’ key as you click on each folder. When you are done click the OK button.
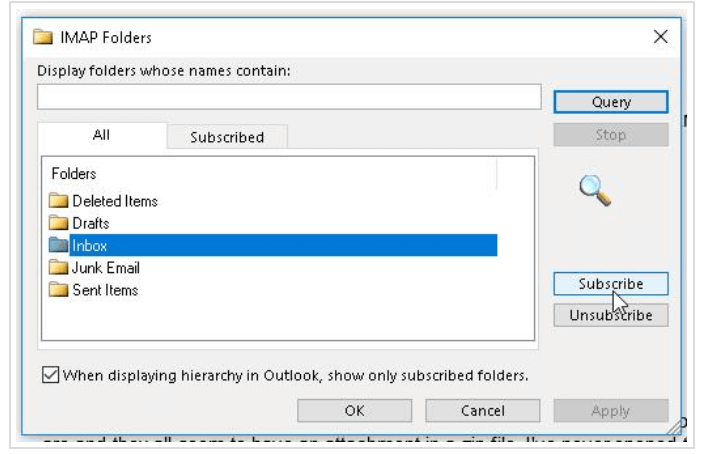
5. You should see your folders under your email account. If you don’t then right-click on the email account name/top level folder and select ‘Update Folder List…’ from the menu
For more information, kindly visit our Knowledge Base.

