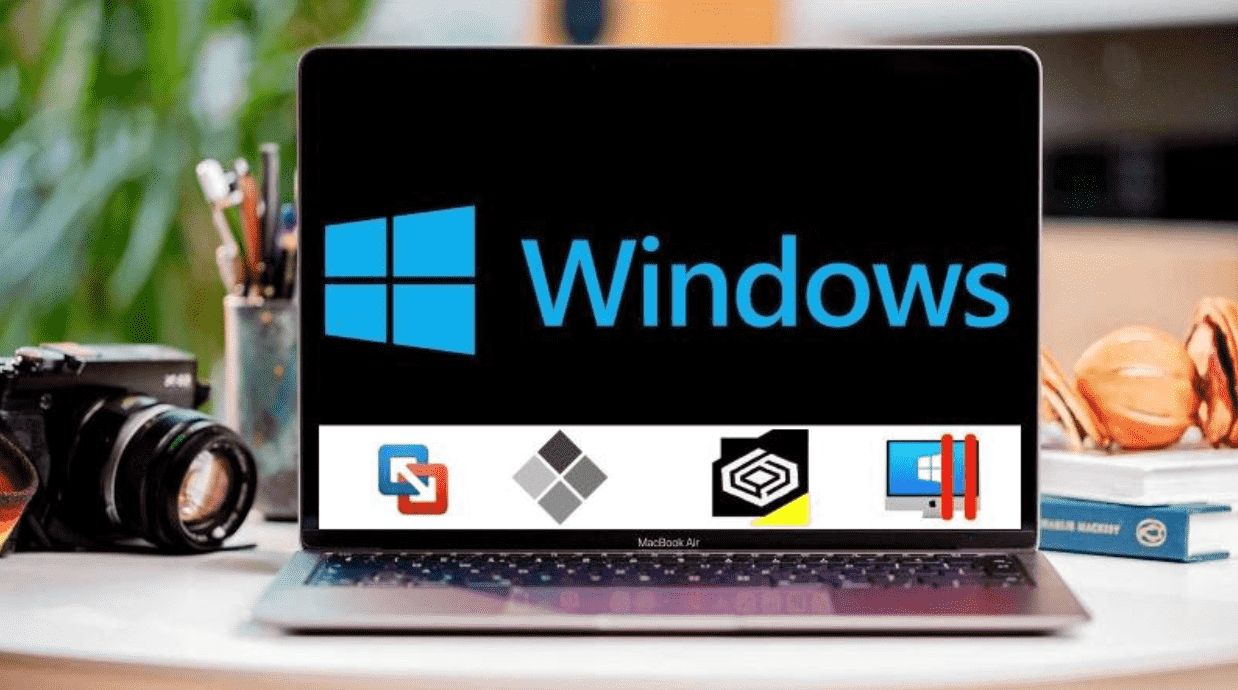Installing Linux on Windows on a virtual machine is easy. Here’s how to install Linux on VMware Virtual Machine in Windows process flow.
In the beginning, go to the VMware download page. We’re running VMware Workstation 15 Player, which weighs in at roughly 150MB. After you’ve downloaded VMware Workstation Player, run the installer and follow the wizard’s instructions. While you won’t need an Enhanced Keyboard Driver right away, it’s better to have it. Follow the installation wizard’s prompts to restart Windows.
Now it’s time to pick a Linux operating system of your own choice. Some Linux distributions are more suited to virtualization than others. Virtual machines run all 32-bit and 64-bit distributions. However, Linux distros for ARM architecture (such as the Raspberry Pi) cannot be run under VMware.
It’s time to start building your Linux virtual machine.
Once the Linux ISO is downloaded, then may begin customizing the Virtual Machine in Windows. To begin, open VMware Workstation Player. Below are the steps:
- Select Create a New Virtual Machine.
- Installer disc image file is the default option.
- To find an ISO file, click Browse.
- Select “guest” OS, press Next.
- Choose Linux as the type of guest operating system.
- Select the OS from the Version.
- Press Next to another page and insert the Virtual Machine name.
- Check the storage location and make any necessary adjustments.
It’s time to construct the virtual machine now that the operating system has been chosen and configured.
- If necessary, change the Maximum disc size under Specify Disk Capacity.
- Select Split the virtual drive into numerous files to allow migrating the VM to a new PC as simple as possible.
- Following, confirm the data on the next screen by clicking Next.
- Click Back if something doesn’t look right, otherwise click Finish.
VMware Workstation Player will now include the Linux virtual machine.