Steps 1: Gather information needed for the MX pointing
1. Login into Office 365 with the valid account
2. Click on Admin
3. Under Management, click on Domains
4. Proceed as instructed to add in the domain
5. Click on Pending Verification next to the domain
6. From the Verify domain page, records the address (Example 123xyz) information to proceed further.
Step 2: Create a new TXT or MX record for verification:
TXT
=====
Record Type for TXT: @ or Empty
TXT Value: MS = 123xyz (May get once you have the records from office 365)
TTL: 3600
MX
=====
Hostname: @ or domain name
Value: 123xyz
Priority: Lower the value higher the priority (Example: 0)
TTL: 3600
Step 3: Verify Domain
1. Login into Office 365 with the valid account
2. Click on Admin
3. Under Management, click on Domains
4. Proceed as instructed to add in the domain
5. Click on Pending Verification next to the domain
6. From the Verify domain page, click on verify
7. If verification is successful, a dialogue will appear to inform you that your domain has been added to your account
8. If verification failed, it means that your domain may need more time to propagate.
9. Click on Finish, and the domain shall be listed as Active.
Steps 4: Add the MX records
Records type: MX
Priority: 0
Hostname: @
Destination Address: 123xyz
TTL: 3600
Steps 5: Add 4 CNAME records
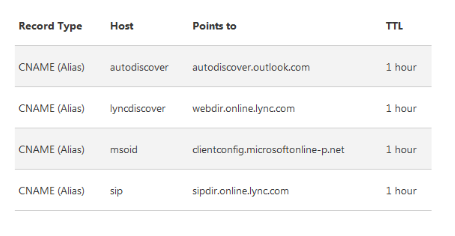
Note: Advisable to use 3600 seconds instead of 1 hour
Steps 6: Add in SPF records to prevent email spam
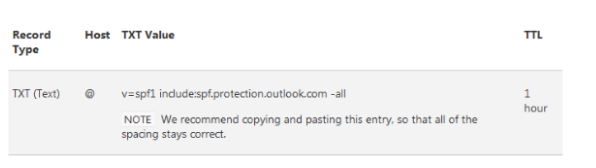
Steps 7: Add SRV records
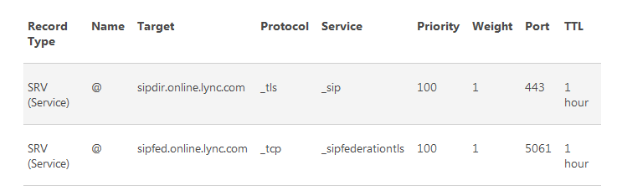
For more information, kindly visit our Knowledge Base.

